 0(384) 311 20 02
0(384) 311 20 02 info@acigol.bel.tr
info@acigol.bel.tr YUKARI MAH. BELEDİYE CAD. NO:55 ACIGÖL/NEVŞEHİR
YUKARI MAH. BELEDİYE CAD. NO:55 ACIGÖL/NEVŞEHİR
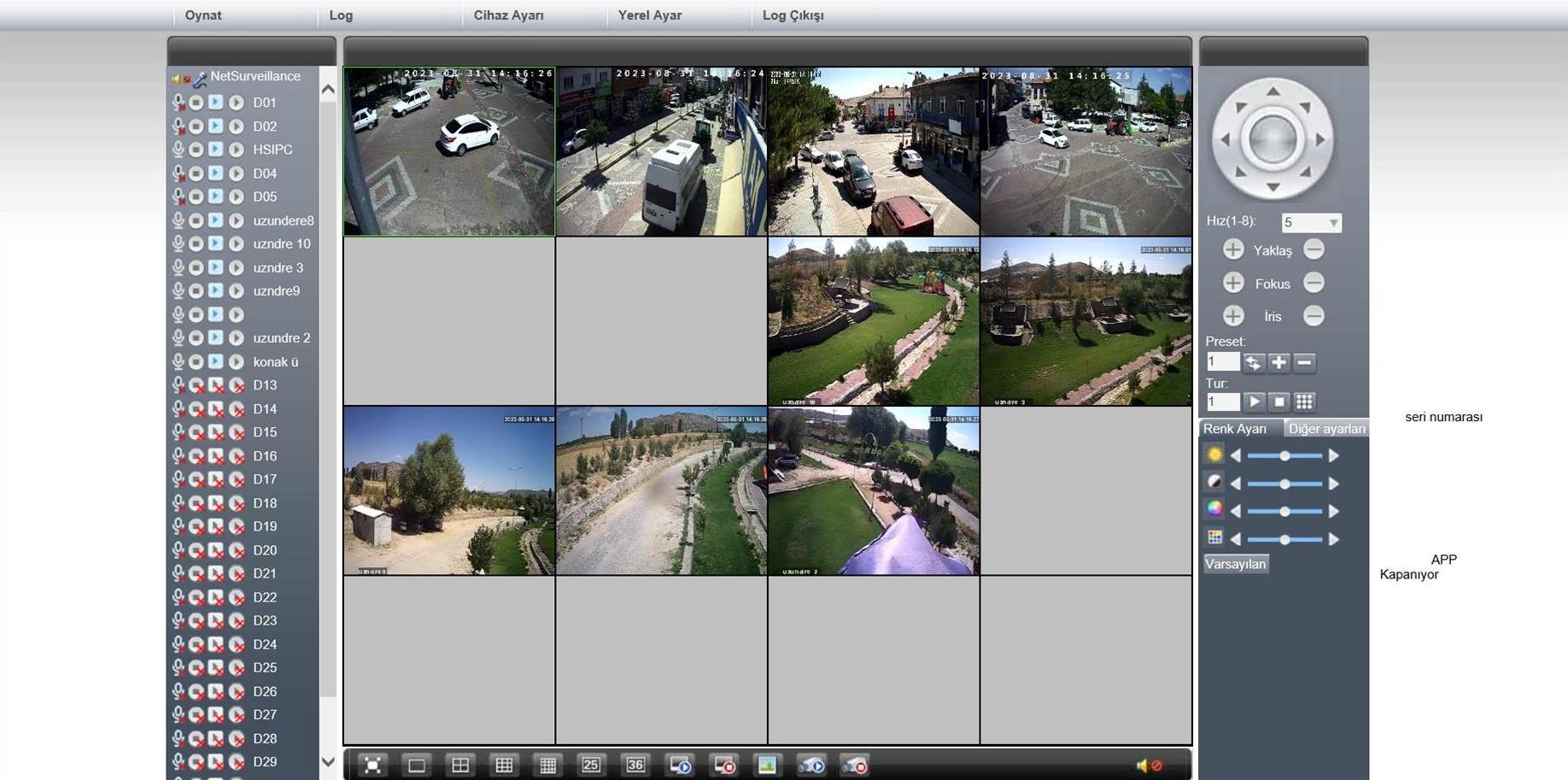
ÖZET
1. Belediyemiz canlı yayını açmak için tıklayınız Tarayıcınızın Microsoft Edge olması gerekiyor.
2. Açılan Pencerede canlı yayını izlemek için Programı kurup,
3. Kullanıcı adına "user" şifreyi boş bırakarak giriş yapın ve tarayınıcızın "İnternet Explorer" modunda çevirdikten internet hızınıza bağlı olarak 30 saniye içerisinde canlı canlı izleyebilirisiniz.
DETAY
(Sayfanın alt kısmında nasıl yapılması gerektiğini gösteren görseller mevcut)
1.Ekranın aşağısında bulunan görev çubuğunda ara butonuna faremizin sol tuşuyla tıklıyoruz.
2.Ara butonuna basınca açılan arama çubuğuna 'Microsoft Edge' yazıyoruz.
3.Çıkan uygulamaya faremizin sol tuşuyla tıklıyoruz.
4.Ardından açılan pencerede üst kısımda bulunan adres çubuğumuza faremizin sol tuşuyla tıklayıp
5.'78.187.136.207' tırnak içinde bulunan ip adresini yazalım daha sonrasında klavyemizdeki enter tuşuna tıklayıp siteye girişimizi yapalım
6.Açılan sayfada ekranın ortasında bulunan 'download' yazısına faremizin sol tuşuyla tıklayıp indirmeyi başlatalım
7.Bastıktan sonra sayfanın sağ üstünde açılan pencerede 'NewActive.exe' dosyasının üstüne faremizin sol tuşuyla tıklayıp açılmasını bekleyelim
8.Ekranda çıkan uyarıya evet diyerek devam edelim
9.Açılan pencerede en alttaki seçenek olan 'English'i seçelim
10.Sağ altta yer alan 'Next' butonuna faremizin sol tuşuyla tıklayalım
11.Açılan sayfalarda 'Next' butonuna basarak devam edelim
12.En son yükleme tamamlandıktan sonra sağ altta çıkan 'Finish' butonuna faremizin sol tuşuyla tıklayalım
13.Ekranın alt kısmında bulunan görev çubuğundan 'Microsoft Edge' simgesine tıklayalım
14.Açtğımız tarayıcımızda sağ üstte bulunan 3 noktaya faremizin sol tuşuyla tıklayalım
15.Açılan pencerede en alttan 5. sırada bulunan İnternet Explorer modunu yendiden yükle butonuna faremizin sol tuşuyla tıklayalım
16.Sayfa yenilendikten sonra ekranın altında uyarı çıkarsa 'İzin ver' butonuna faremizin sol tuşuyla tıklayalım
17.Ekranın ortasında yer alan 2 kutudan 'Kullanıcı İsmi'nin yanındaki kutucuğa 'user' yazalım
18.Kutucukların aşağısında bulunan 'Giriş' butonuna faremizin sol tuşuyla tıklayalım
19.Ekranın ortasında açılan pencerenin altında yazan 'TAMAM' butonuna faremizin sol tuşuyla tıklayalım
20.Uyarı veya bilgilendirmek için bir pencere açılırsa 'oto uyarı' yazısının yanındaki tike aremizin sol tuşuyla tıklayarak pencereyi kapatalım sonrasında sağ üstteki 'X' butonuna aremizin sol tuşuyla tıklayarak pencereyi kapatalım
21.Karşımızdaki ekranda kamera görüntülerini görmekteyiz görüntülemek istediğimiz kameraya faremizin sol tuşuyla hızlıca 2 kez tıklayalım
Kameradan çıkmak için faremizin sol tuşuyla hızlıca 2 kez tıklayalım
-
1.Bu sayfaya kolayca erişme istiyorsak arama çubuğunun en sağında bulunan yıldız simgesine faremizin sol tuşuyla tıklayalım
2.Açılan pencerede 'Bitti' butonuna faremizin sol tuşuyla tıklayalım
3.Artık adres çubuğunun altında hızlı erişim imkanımız var 'NetSurveillance WEB' butonuna faremizin sol tuşuyla tıklayarak sisteme giriş sağlayabilirsiniz